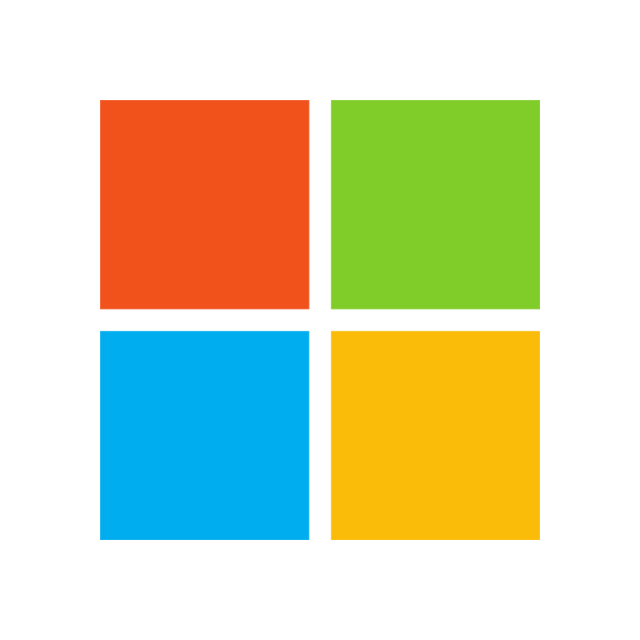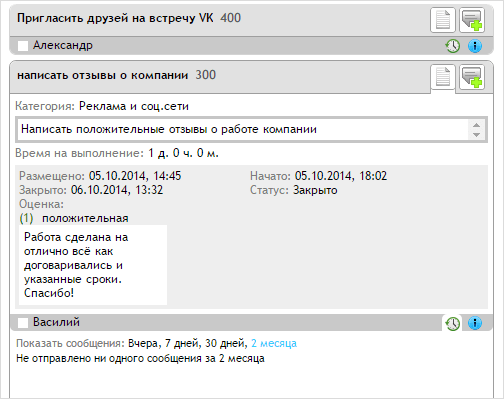Программа anydesk: помощь специалистам или развод (+ отзывы)
Содержание:
- Где скачать Anydesk и как установить
- Assign or Change the Alias
- Возможности программы
- Подключение к удаленному рабочему столу в AnyDesk и дополнительные возможности
- Настройки программы
- Backup & Restore Settings and ID
- Разбираемся с функциями Anydesk
- ID & Alias
- Connection
- Как удалить
- Как пользоваться Эни Деск
- Что такое Anydesk?
- Не запускается AnyDesk, что делать?
- Security
- Отличие AnyDesk от аналогичных программ
- Настройка Anydesk
- Возможности AnyDesk на Windows 7
- Удаление программы
Где скачать Anydesk и как установить
Anydesk можно скачать прямо с сайта разработчика, потому что это совершенно бесплатно, деньги попросят только за программу с расширенными функциями для корпоративных клиентов.
- Откройте главную страницу и нажмите большую кнопку Download.
- Если вам желателен доступ к ПК без участия третьего лица, которое разрешит и наладит подключение, то нужна полная установка. А если ПО понадобится от случая к случаю, то можно обойтись версией на флешке.
- Автоматически скачается портативный вариант: откройте его и внизу слева нажмите Install Anydesk On This Computer и выберите место хранения файлов.
- Поставьте, если нужно, отметки напротив предложений создать ярлык на десктопе и в меню «Пуск».
- Согласитесь с правилами лицензии и нажмите Install.
- Дождитесь окончания установки.
Программа дает возможность управлять компьютером без присутствия другого человека рядом с ним, для чего Anydesk автоматически добавляется в «Автозагрузку» и запускается вместе с ОС.
Окно приветствия в программе
Assign or Change the Alias
Free license: Users with a free-license set the alias once. The alias will be bound to the corresponding ID and cannot be altered or reassigned.
Lite / Professional / Power license with a public namespace (you@ad): Users can change a chosen alias up to three times on , always depending on whether this public alias is not yet taken by any other user in the AnyDesk network. The alias can be changed but not reassigned.
Professional / Power license with an individual namespace (you@yourcompany): Users can change or reassign the alias for all clients on without limit.
Enterprise: With an individual or public namespace (you@yourcompany or you@ad) users can change or reassign the alias for all clients on . They are not limited in how often they change it or which aliases to choose, even with the public namespace, as they are working within their own private network.
For all licenses: ID and alias are stored in the configuration file service.conf.
If the configuration files get lost by any means, the ID and Alias will be lost. If the configuration file is not manually restored, this action cannot be undone. (See «Backup & Restore Settings and ID» below.)
Возможности программы
Для удобства пользования программой омнидеск разработчики придумали простую функциональную линейку. Она располагается в самом верху рабочего окна приложения. Далее, мы вам расскажем об основных функциях:
- Монитор. Данная клавиша позволяет переключаться между вашим монитором и монитора другого пользователя, к компьютеру которого вы подключились.
- Чат. Здесь можно общаться с другим пользователем, особенно это актуально в тех случаях, когда вы кого-нибудь обучаете работе с персональным компьютером и разными программами.
- Switch sides. Эта опция одна из самых полезных, ведь она дает возможность сделать из подчиненного ПК — главный, а затем наоборот. Причем для этого не нужно во второй раз подключаться.
- Take screenshot. Данная функция позволяет сделать полный скриншот рабочего стола подчиненного компьютера. Скриншот после нажатия сохраняется в буфер обмена, и поэтому его легко сохранить в любом редакторе.
- Request elevant. При активации опции происходит быстрая смена прав доступа к ПК. Она подходит в тех случаях, когда удаленному помощнику нужен доступ к реестру файловой системы. После получения прав админа он сможет внести необходимые изменения. Если у вас русская версия программы анидеск, то тогда вам не придется тратить время на поиск опции. Ведь перевод программы делается через переводчик от компании Google.
- Режим просмотра. В этом случае у вас появится возможности видеть выполняемые действия на ПК.
- Передача звука с удаленного ПК. В этом случае вы будете слышать, что происходит на другом компьютере. Если вам данная функция не нужна, то лучше деактивировать ее. Потому что так вы сможете улучшить быстродействие анидеск удаленного управления.
- Возможность менять разрешение экрана и быстродействие персонального компьютера. Если вы отрегулируете быстродействие, то тогда задержка при управлении другим ПК через adesk будет минимальной.
Подключение к удаленному рабочему столу в AnyDesk и дополнительные возможности
На настоящий момент времени AnyDesk доступна бесплатно (за исключением коммерческого использования) для всех распространенных платформ — Windows 10, 8.1 и Windows 7, Linux и Mac OS, Android и iOS. При этом подключение возможно между различными платформами: например, вы можете управлять Windows-компьютером с вашего MacBook, Android, iPhone или iPad.
Управление мобильными устройствами доступно с ограничениями: вы можете просмотреть экран Android с компьютера (или другого мобильного устройства) с помощью AnyDesk, а также передавать файлы между устройствами. В свою очередь, на iPhone и iPad существует возможность только подключаться к удаленному устройству, но не с компьютера к устройству iOS.
Исключение составляют некоторые смартфоны Samsung Galaxy, для которых возможно полноценное удаленное управление с помощью AnyDesk — вы не только видите экран, но и можете выполнять любые действия с ним, на вашем компьютере.
Все варианты AnyDesk для разных платформ можно скачать с официального сайта https://anydesk.com/ru/ (для мобильных устройств можно сразу использовать Play Маркет или Apple App Store). Версия AnyDesk для Windows не требует обязательной установки на компьютер (но будет предлагать выполнить её при каждом закрытии программы), достаточно просто запустить её и приступить к использованию.
Вне зависимости от того, для какой ОС установлена программа, интерфейс AnyDesk примерно одинаков, как и процесс подключения:
- В главном окне программы или мобильного приложения вы увидите номер своего рабочего места — Адрес AnyDesk, именно его следует вводить на устройстве с которого подключаемся в поле для ввода адреса другого рабочего места.
- После этого мы можем либо нажать кнопку «Соединить» (Connect) для подключения к удаленному рабочему столу.
- Либо нажать кнопку «Browse files» для открытия файлового менеджера, в левой панели которого будут отображаться файлы локального устройства, в правой — удаленного компьютера, смартфона или планшета.
- При запросе удаленного управления, на компьютере, ноутбуке или мобильном устройстве, к которому выполняется подключение потребуется дать разрешение. В запросе на подключение вы можете отключить какие-либо пункты: например, запретить запись экрана (такая функция есть в программе), передачу звука, использование буфера обмена. Здесь же присутствует окно чата между двумя устройствами.
- Основные команды, помимо простого управления мышью или сенсорным экраном можно найти в меню «Действия», скрывающимся за значком с изображением молнии.
- При подключении к компьютеру с Android или iOS-устройства (которое происходит тем же образом), на экране будет отображаться специальная раскрывающаяся при нажатии кнопка действий, как на скриншоте ниже.
- Передача файлов между устройствами возможна не только с помощью файлового менеджера, как описано в 3-м пункте, но и простым копированием-вставкой (но у меня по какой-то причине не заработало, было опробовано и между Windows-машинами, и при подключении Windows-Android).
- Устройства с которыми вы когда-либо соединялись помещаются в журнал, отображающийся в главном окне программы для быстрого подключения без ввода адреса в дальнейшем, там же отображается их статус в сети AnyDesk.
- В AnyDesk доступно одновременное подключение для управления несколькими удаленными компьютерами на отдельных вкладках.
В целом — этого достаточно, чтобы начать использовать программу: с остальными настройками несложно разобраться, интерфейс, за исключением отдельных элементов, полностью на русском языке
Единственная настройка, на которую я обращу внимание — «Неконтролируемый доступ», найти которую можно в разделе «Настройки» — «Безопасность»
Включив этот параметр в AnyDesk на ПК или ноутбуке и задав пароль, вы всегда сможете подключиться к нему по Интернету или локальной сети, независимо от того, где находитесь (при условии, что компьютер включен) без необходимости разрешать удаленное управление на нём.
Настройки программы
Если вы ставите русскоязычную программу, то в настройках будет просто разобраться. Да и на английском языке просто разобраться и понять что это за anydesk, ведь в настройках всего три основных блока конфигурации.
В настройках у пользователя есть возможность не только настроить меню, но и отрегулировать параметры доступа к персональному компьютеру. Отдельного вашего внимания заслуживает подраздел действия, в нем можно настроить обратное соединение. То есть управляемый компьютер будет меняться местами с главным, и при этом даже не нужно вводить пароль.
Многие пользователи программы интересуются, как настроить неконтролируемый доступ. Особое преимущество этой особенности в том, что вам не нужно будет подтверждать действия с удаленного компьютера.
Настройка неконтролируемого доступа
Прежде чем настраивать неконтролируемый доступ к удаленному ПК, то нужно соблюдать 1 важное условие: удаленное устройство не нужно выключать. Если вы хотите сделать настроить бесконтрольный доступ, то выполняйте все действия в соответствии с инструкцией:
- После установки и открытия программы необходимо сменить пароль в основном окне. Для этого нужно нажать кнопку «Изменить пароль доступа к рабочему месту».
- Появится новое окно, в котором надо открыть подраздел «Безопасность».
- Теперь нужно найти окно «Доступ во время отсутствия».
- Подтвердите галочкой пункты «Другие пользователи могут сохранять данные допуска», а также «Разрешить неконтролируемый доступ».
- Не забудьте ввести заново пароль, и сохранить все внесенные изменения.
- Если вам понадобиться законнектиться с другим персональным компьютером, то вам нужно просто ввести пароль и нажать Enter.
Как создать превью для быстрого коннекта
В любой версии программы Anydesk имеется дополнительная опция, она позволяет сохранять все введенные данные для доступа. Превью для подключения выглядят как обычные картинки, и располагаются они в нижней части окна программы.
У вас есть возможность не только переименовать превью, но и отправить их в виде ярлыка на рабочий стол. Это удобно, ведь можно одним кликом мыши открыть анидеск удаленное управление другим персональным компьютером.
Для Windows 7
- 512 Мб оперативной памяти.
- Корректная работа с процессами производителей AMD и Intel.
- Свободного места на жестком диске 55 Мб.
Для Windows 10
- Рекомендуем поставить Microsoft Visual C++ обновленную версию, в этом случае программа не будет вылетать при повторном подключении.
- Оперативная память 512 Мб.
- Необходимо 55 Мб свободного пространства на жестком диске.
- Программа оперативно работать может с процессорами Intel и AMD.
У некоторых пользователей Виндовс 10 происходит вылет после подтверждения идентификационного номера. В этом случае попробуйте сменить штатный файервол, например, можете поставить ZoneAlarm Free Firewall 2019. Этот файервол хорошо работает на многих ноутбуках, а также умеет скрывать открытые порты, поэтому можно создавать сразу несколько удаленных подключений.
Backup & Restore Settings and ID
Warning: If the configuration files get lost by any means, the ID and Alias will be lost.
If the configuration file is not manually restored, this action cannot be undone.
Some cases require you to backup the ID. In case you have a new device to use AnyDesk with, copy the configuration files in order to use the ID on the new system. The directory of the configuration files depends on whether you have installed AnyDesk or run it portable. The ID is stored in the .
Uninstallation will not touch or delete your ID or configuration files, except explicitly requested in the uninstallation menu.
To backup your identity, save the service.conf’ in a secure location. This enables you to retrieve your Identity in case of data loss. To secure settings and recent session list with it, copy the entire folder:
| Windows 7 and later | Portable: | %appdata%\AnyDesk |
|---|---|---|
| Installed: | %programdata%\AnyDesk | |
| Windows XP/Server 2003 | Portable: | %appdata%\AnyDesk |
| Installed: | %AllUsersProfile%\AnyDesk | |
| macOS | local user: | ~/.anydesk/service.conf |
| service (default): | /etc/anydesk/service.conf | |
| Linux | local user: | ~/.anydesk/service.conf |
| service (default): | /etc/anydesk/service.conf | |
| Before Android 7.0 and AnyDesk 5.3.4 | Default: | root/data/data/com.anydesk.anydeskandroid/files/.anydesk/service.conf |
| Since Android 7.0 and AnyDesk 5.3.4 | Credential encrypted storage (CE): | root/data/user/0/com.anydesk.anydeskandroid/files/.anydesk/service.conf |
| Device encrypted storage (DE): | root/data/user_de/0/com.anydesk.anydeskandroid/files/.anydesk/service.conf | |
Note: On Android, your device needs to be rooted to restore the service.conf file in the appropriate folder.
Разбираемся с функциями Anydesk
Когда вы подключитесь к другому ПК, то увидите специальное окно с набором инструментов для работы. Давайте посмотрим, как осуществляется управление.
Выбор нового соединения и список предыдущих сессий
Вверху справа растянута функциональная линейка со значками:
- «Монитор» — здесь вы можете переключаться между мониторами компьютера, за которым вы сидите и которым управляете.
- «Чат» — здесь можно общаться с владельцем ПК, подключенного к вашему. Это очень удобно, если вы что-то объясняете и показываете, например, учите человека, как настроить определённую программу и пользоваться ею.
- Request elevant (первый пункт в выпадающем меню Action) – позволяет получить права администратора для подчинённого компьютера (нужно подтверждение владельца). Это может пригодиться, если вы предпринимаете на другом ПК действия, связанные с редактированием реестра, системной проверкой и т. п.
- Switch sides (второй пункт в выпадающем меню Action) – позволяет делать из подчиненного ПК доминантный и наоборот. Для этого не нужно переподключаться.
- Ctrl+Alt+Del (третий пункт в выпадающем меню Action) – всем известный набор клавиш, открывающий меню, из которого можно вызвать «Диспетчер задач», выйти из системы, сменить пользователя и т. п.
- Take screenshot (четвертый пункт в выпадающем меню Action) – создать снимок экрана.
Также вы можете включить звук на другом ПК и слышать, что там происходит. Это несколько замедляет работу программы, поэтому лучше пользоваться данной опцией только при необходимости.
При активации режима просмотра вы потеряете возможность манипулировать курсором, открывать и закрывать программы и т. п. Эта функция нужна, когда собеседник хочет просто показать вам, что происходит, когда он выполняет те или иные действия.
Ещё можно изменить качество изображения, размер окна и настроить неконтролируемый доступ – далее мы подробнее рассмотрим, как он работает.
Диалоговое окно входящего соединения
ID & Alias
Choosing the Alias via context menu by right-clicking the ID.
Each AnyDesk has a unique numerical ID to identify in the AnyDesk network. A readable Alias can be assigned to that ID. Both represent an address to the device.
Note: An Alias is structured by name and namespace: name@namespace» E.g. computer@ad. The public namespace is «@ad» referring to AnyDesk. All Users with a free license have to use this namespace. Free Users with AnyDesk portable (not installed), only have an ID. No Alias can be assigned.
The allowed characters are: numbers 0-9, letters a-z, A-Z, and symbols: minus(-), dot(.), and underscore(_). All other characters are forbidden and regarded as invalid.
Connection
Connections Tab in Settings
Direct Connection
Direct connections are usually faster than those using a server to communicate. However, in some network environments the connection may be closed after some time,
for example because of firewall interaction. Disable direct connections in the settings to avoid unexpected session ends.
Local Port Listening
For direct connections in the local network TCP Port 7070 is used for listening by default. This port is opened when installing AnyDesk.
To specify a custom port go to Settings » Connection. (Must be set for all clients.)
HTTP-Proxy
AnyDesk supports using a Proxy Server. Available working modes are:
- disabled
- determined automatically (Proxy Auto-Config / PAC)
- specified
-
- IP
- Port
- Authentification
Note: The Proxy must support CONNECT Method. Authentification can be done with basic access and digest access. NTLM is supported in the current beta.
Как удалить
Самый лучший способ защититься от подобных мошенников — не устанавливать незнакомые программы по совету незнакомых людей, даже если они представляются сотрудниками банков или известных корпораций. У подобных компаний достаточно средств, чтобы написать собственные защищенные программы, если в них появится необходимость.
Если программа Анидеск уже скачана, то ее лучше удалить через настройки компьютера или телефона. Например, в Windows необходимо перейти в раздел «Программы и компоненты», там отыскать Anydesk и нажать на кнопку «Удалить».
Как удалить с телефона? В данном случае все зависит от конкретной марки, модели и операционной системы устройства. Проще всего:
- Зайти в «Настройки».
- Выбрать вкладку «Приложения».
- Найти необходимую программу.
- Нажать на кнопку «Удалить».
Так удалится не только сама программа, но и все ее данные, так что больше ничего делать не надо.
Как пользоваться Эни Деск
Для начала работы необходимо открыть программу на обоих ПК. Каждый из них имеет свой уникальный номер, отражающийся в графе «Рабочее место». Для понятного гайда «как пользоваться» назовем ПК, с которого будет подключение — «Главный», а удаленный — «Подчиненный».
Сначала нужно открыть программу на подчиненном, копируя его код.
После этого этот код в главном компьютере заносится в раздел «Другое рабочее место».
После этой процедуры компьютеры будут объединены, на главном ПК высветится окно установки соединения.
В то же время на подчиненном будет видно окно с разрешением подключения, необходимо кликнуть «Принять». Если нет нужды в удаленном доступе, нужно кликнуть «Отключить».
Подчиненный ПК вправе изменять настройки каждого подключения, ограничивая прослушивание исходящего звука, использование клавиатуры и мыши.
После того, как будет завершен сеанс, ПО его запомнит и будет выводить в соответствующем поле.
Сильная сторона ПО заключается в возможности быстро и просто переместить нужный файл себе на компьютер с удаленного, скопировав его. Его по достоинству можно считать самым быстрым в мире приложением удаленного доступа.
Чтобы переместить файл, нужно отыскать нужный, скопировать его, после чего открыть диалоговое окно с подчиненным. Далее нужно выбрать нужное место, куда вставить файл. С подчиненного ПК точно таким же образом можно перенести файл на главный.
После того, как все необходимые действия выполнены, можно завершить сеанс. Для этого кликнете на соответствующую кнопку в диалоговом окне. В программе предусмотрен встроенный чат, который позволяет общаться во время работы. Если он вам неудобен, вы можете использовать Омнидеск или Тимвивер для общения во время работы.
Что такое Anydesk?
Anydesk является совершенно легальной и свободно распространяемой программой предназначенной для удаленного доступа к компьютеру с помощью интернета. Программа отличается от других множеством положительных характеристик, таких как кроссплатформенность, бесплатность, простота интерфейса и управления. Энидеск не требует никакой настройки и может использоваться сразу после скачивания и установки.
То есть Anydesk разрабатывалась с целью создать удобный инструмент, с помощью которого технические специалисты, системные администраторы и прочие специалисты могли бы получать удаленный доступ к компьютерам своих клиентов.
Как работает
программа Anydesk?
Прежде всего, вы скачиваете программу с официального сайта https://anydesk.com/ru/downloads и устанавливаете себе на компьютер. То есть без вашего участия никто к вашему устройству доступ не получит. Далее вы должны сообщить желающему получить доступ к вашему компьютеру свой номер в анидеск, и все. После соединения пользователь Anydesk, которому вы дали подсоединиться получает доступ к вашему компьютеру и может им управлять.
Очень важно понимать, что программа Anydesk дает полный удаленный доступ к устройству, например вашему компьютеру. То есть тот, кто к вам подключился, может сделать все тоже самое, что и вы
Двигать мышкой, открывать файлы, устанавливать программы. А еще, например, без проблем зайти в ваш онлайн банк и снять оттуда все деньги – полный доступ.
Как воруют
деньги с помощью программы Anydesk?
Совершенно не удивительно, что подобная программа стала активно использоваться мошенниками для доступа к компьютерам своих жертв. И брокеры-мошенники не исключение. Чаще всего используются следующие схемы:
Манипуляции
на торговой платформе. Мошенники различными способами манипулирует торговой
платформой с выгодой для себя. Например открывают убыточные сделки с компьютера
неопытного «трейдера»
Съем денег
из онлайн банка. Мошенники под разными предлогами получают
доступ, а потом просто заходят в онлайн банк и переводят с него деньги, а
иногда даже берут кредиты на глазах у человека, который ничего в этом не
понимает и не знает, как это остановить.
Обман после
обмана. Вас находит совершенно неизвестный вам ранее «благодетель» — юрист,
сотрудник финансового регулятора, хакер и прочие сомнительные помощники,
которые так же являются мошенниками. Далее вас начинают убеждать в том, что
ваши деньги уже нашлись и их нужно зачислить к вам на счет, а для этого нужно
подключиться к вашему компьютеру и зайти в онлайн банк. Вариации легенды могут
меняться, но суть остается примерно такой же. И итоге деньги так же списываются
с вашего онлайн банка. Не верьте и запомните простое правило НИКОМУ НЕ
ПОКАЗЫВАЙТЕ СВОЙ ОНЛАЙН БАНК и не давайте доступа к компьютеру.
Как удалить Anydesk?
Как защититься
от мошенников?
Самый надежный способ это не ставить на компьютер
подобные программы без понимания их назначения, а так же не вестись на сомнительные
предложения заработать денег.
Так же никогда не действуйте в спешке, банкам и прочим организациям, которыми любят представляться мошенники до вас нет никакого дела, поэтому никто никогда не будет вам звонить и подгонять вас что то сделать. И уже тем более никто не будет просить у вас доступ к вашему компьютеру.
Не запускается AnyDesk, что делать?
В редких случаях при запуске пользователи получают сбой, и программа не запускается. В этом случае вы можете проверить одну из следующих причин:
- Антивирус. Это одна из распространенных причин, которые приводит к проблемам в запуске. Потому что не все антивирусы могут мирно жить со сторонним программным обеспечением. Мы рекомендуем вам удалить анидэск, затем приостановить защиту антивирусом, и после этого установить вновь программу.
- Кэш-данные браузера. Нередко причина сбоя в работе программы кроется в КЭШе. Для восстановления работоспособности необходимо просто его сбросить. В браузере гугл и яндекс можно использовать комбинацию CTRL+SHIFT+DELETE. Если у вас установлен другой браузер, то очистите кэш вручную через меню настроек.
- Обновление Windows. При скачивании обновлений Виндовс обычно приостанавливается работа штатного брандмауера, поэтому анидеск может не запускаться. Поэтому нужно отключить службу обновления Виндовс. Делается это следующим образом:
- Откройте программу «выполнить», сделать это можно сочетанием клавиш Win+R.
- Введите команду «services.msc», а после этого нажмите enter.
- Теперь пролистайте в самый низ, и там будет службы центр обновления Windows.
- Нажмите по этой службе ПКМ, и перейдите в свойства.
- Кликните по кнопке «остановить», а затем выберите тип запуска «отключено».
- Нажмите кнопку применить, и после этого можете смело запускать программу Anydesk. После отключения службы виндовс перестанет обновляться, и соответственно ничего не будет мешать работе программы.
- Приостановка доступа. Если в настройках интернет-сети у вас установлен динамический ip-адрес, то при смене подключение будет слетать. Поэтому есть 2 пути решения проблемы: установите статически айпи, а если нет такой возможности, то используйте vpn-сервис (например, NordVPN). У многих сервисов впн есть пробный период, поэтому вы не потратите ни копейки.
- Файрвол. Если проблема в файрволе, то его достаточно просто отключить. Сделать это можно через установленный брандмауер.
Security
Might need to be unlocked first (e.g. if AnyDesk is installed). This can be done by administrators only.
Interactive Access
Incoming session requests can either be automatically rejected or need user interaction.
In case Interactive Access is enabled, the Accept Window will be shown whenever an incoming session request arrives.
To start the session the request has to be accepted either by pressing ‘Accept’ in the Accept Window or by sending valid credentials (see Unattended Access).
There are three options for incoming session requests:
- Allow always
- Only allow when AnyDesk’s main window is open
- Disable
Note: In case Interactive Access is disabled, session requests can still be accepted by sending valid credentials (see Unattended Access).
See Unattended Access.
Access Control List white-listing a namespace.
Access Control List
- Limit access to your device by using a whitelist.
- Incoming session requests from IDs/Aliases that do not match at least one listed criterion will be blocked automatically.
- Wildcards are supported. For example to allow access from all members of a namespace called namespace add *@namespace to the list.
Отличие AnyDesk от аналогичных программ
Самое первое, что хотелось бы отметить — это отличная скорость видеопотока. Разработчики программы teamviewer искали способы ускорения работоспособности, и для этого им пришлось отключить Windows Aero и штатные обои. Но даже эти меры не позволили сильно улучшить ситуацию. Потому что максимальная частота кадров во время работы 20-25 fps.
Вот примерный график fps других программ без виндовс аэро, чтобы вам было с чем сравнивать:
- AnyDesk — 60 фпс.
- Windows RDP — 22 фпс.
- TeamViewer — 20 фпс.
- Google Remote Desktop — 16 фпс.
- Splashtop — 18 FPS.
Пользователи программы анидэск проводили замеры расходуемого трафика при удаленном доступе, и результаты просто невероятные. Ведь за минуту передаваемого изображения в формате fullHD расходуется всего 1.4 МБ. И это при том что разрешение оставалось прежним, и его не уменьшали.
Разработчики Anydesk говорят, что такой хорошей производительности им удалось добиться благодаря кодеку DeskRT. Этот кодек создавался, вообще с нуля, над ним работала команда специалистов в течение 2 месяцев.
Теперь вы явно понимаете, что за программа AnyDesk, и почему она достойна вашего внимания. В одном интервью разработчики анидэск обмолвились, что скорость работы настолько высока, что удаленно даже можно работать в графическом редакторе. Но это нам еще только стоит проверить, возможно, что это действительно так.
Иногда программа удаленного доступа может загрузиться на ваш ноутбук за один клик. Поэтому никогда не переходите по ссылкам, которые присылают вам неизвестные люди в мессенджерах.
Настройка Anydesk
Мы поговорили о плюсах и минусах в работе наших «подопытных», но теперь стоит поговорить о том, что нам позволяет Anydesk. Благодаря тому, что программа полностью на русском языке и интерфейс интуитивно понятен, очень просто разобраться что здесь к чему:
Здесь находятся те самые разрешения контроля, о которых я говорил ранее, так же можно найти расширенное меню «настройки», где есть более подробные блоки для настройки безопасности и доступа:
Отдельного внимания стоит окно «действия». Например кнопка «Установить обратное соединение» позволяет нам быстро менять направление доступа без ввода ID и подтверждении на устройстве переключить уплавляемый нами компьютер на удаленный и, конечно же, наоборот. Или же если на устройствах установлена одинаковая версия программы (либо portable, либо полная) можно воспользоваться кнопкой «запросить расширенные права», что позволит иметь права администротора на время сеанса:
Возможности AnyDesk на Windows 7
Через Ани Деск можно подключиться к рабочему, домашнему или любому другому компьютеру. Так, удается организовать оперативный доступ ко всем необходимым документам и файлам, которые остались на достаточном отдалении от текущего местоположения пользователя. Программа столь удачно сделана, что можно организовать копирование файлов и составление документов прямо на удаленном компьютере.
Для того, чтобы пресечь неконтролируемый доступ, и вредоносные атаки, разработчики все-таки урезали функционал. Здесь не работает прямая передача файлов. Однако, есть возможность синхронизировать информацию из буфера обмена, или делать скриншоты с рабочего стола. На самом деле, передавать файлы тоже можно. Просто придется это делать сторонними средствами, например через:
- Сервер электронной почты.
- Социальные сети.
- Файлообменники.
- Облачные хранилища и т.п.
Сохранение скриншотов с экрана другого компьютера осуществляется в PNG-формате. Весь интерфейс на русском языке, поэтому проблем с пониманием отдельных функций не возникнет.
Для одностороннего подключения к другому ПК придется настроить пароль. Потому что при первом подключении требуется обязательное подтверждение с другого ПК. Для каждого действия можно настроить отдельные разрешения. Например, если в программе нет звука, возможно соответствующее разрешение не было выставлено заранее.
Удаление программы
Вообще удалить установленную программу Anydesk не составляет труда. Достаточно открыть «Панель управления» — «Удаление программ», выбрать нужную и нажать «Удалить», а затем перезагрузить ПК. Но иногда так не получается, появляется уведомление о том, что ПО в настоящий момент используется. В этом случае сделайте следующее:
- Вбейте в системный поиск слово «Выполнить» и нажмите «Интер».
- Кликните по соответствующему значку дополнительной кнопкой и выберите Run As Administrator.
- В появившуюся строку впишите: %AppData% и нажмите ОК.
- Найдите папку Anydesk и удалите её.
- Снова запустите «Выполнить», но на этот раз задайте команду msconfig и уберите отметку Anydesk с автозагрузки.
- Вызовите «Диспетчер задач», выделите программу и нажмите «Остановить процесс».
- Теперь снова вернитесь в «Панель управления» и избавьтесь от ПО стандартным способом.
Теперь вы знаете, как удалить Anydesk с вашего компьютера. Разумеется, портативная версия не требует таких мер – просто не запускайте её с флешки, если она не нужна.