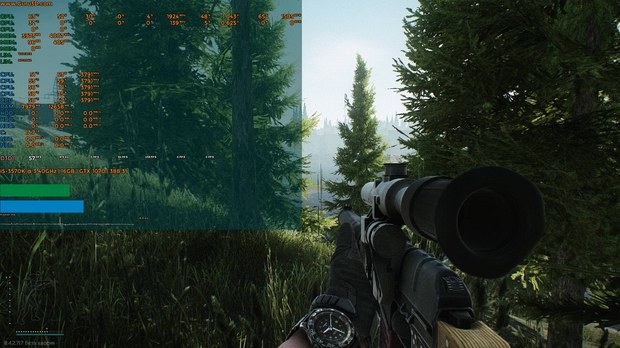Как пользоваться 3dmark
Содержание:
- Проверка видеокарты приложением FurMark
- Как осмотреть при покупке с рук?
- Программа для проверки видеокарты на работоспособность
- Программа 3D Mark 2011
- 3DMark
- Признаки не исправности видеокарты.
- Geekbench
- Использование классов .Net в 1С для новичков Промо
- AIDA64
- Fire Strike
- Стационарные программы для теста видеокарт от nVidia
- Максимум полезных сведений
- 3DMark
- Как проверить видеокарту на работоспособность, используя программу ATITool?
- Подведем итоги
- Выводы
Проверка видеокарты приложением FurMark
Самый простой и эффективный способ проверки видеокарты – это использование специально созданного для данных целей приложения FurMark. Его задачей является серьезная нагрузка графического ускорителя и проверка стабильности работы системы в стрессовом режиме.
Чтобы воспользоваться приложением FurMark, его необходимо предварительно загрузить. Сделать это можно с сайта разработчиков или других проверенных источников. Советуем загружать программу максимально поздней версии, чтобы не возникло непредвиденных конфликтов в работе приложения с видеокартой. Загрузив программу, ее потребуется установить стандартным способом.
Когда программа FurMark будет установлена, можно приступать к проверке видеокарты:
- Откройте приложение FurMark;
- Далее потребуется его настроить. Установите в графе «Resolution» разрешение монитора, с которым предполагается работа видеокарты;
- После этого нажмите на кнопку «Settings» и в открывшемся окне отметьте пункты «Dynamic Background» и «Burn-in», после чего нажмите «ОК»;
- Далее нажмите «GPU Strees test» и подтвердите свое решение в открывшемся окне, в котором сообщается, что во время тестирования видеокарта будет сильно нагружена;
- Откроется окно с изображением некоего глаза, оно и является основным тестовым инструментом.
Во время тестирования видеокарты программой FurMark на экране будет вращаться изображение с глазом, а в верхнем левом углу и снизу начнут отображаться различные параметры состояния графического процессора. Нижняя полоса показывает температуру чипа GPU, которая после старта теста резко начнет расти.
Для каждой видеокарты характерны свои показатели температуры в рабочем режиме, но можно ориентироваться на следующие данные:
- Если в течение 15-20 минут тестирования видеокарты программой FurMark температура чипа не поднимается выше 100 градусов, видеокарта исправна;
- Если температура норовит «выскочить» за 120 градусов, с охлаждением видеокарты или чипом.
Обратите внимание: Во время работы теста FurMark компьютер может самопроизвольно перезагрузиться. Это говорит о том, что сработала система защиты в видеокарте, которая не позволила ей перегреться выше максимально допустимого значения
Такая видеокарта неисправна или с ее охлаждением имеются проблемы.
Также указывать на неисправность видеокарты во время проверки тестом FurMark могут «артефакты», возникающие на экране. Если они проявляются, это говорит о том, что и в производительных играх или приложениях с работой видеокарты будут возникать различные проблемы.
Еще одной ошибкой, с которой может столкнуться пользователь во время тестирования видеокарты приложением FurMark, это предупреждение системы о том, что «Видеодрайвер перестал отвечать и был восстановлен».
Как осмотреть при покупке с рук?
Самое первое и необходимое действие – осмотр.
Перекупщики часто предлагают изношенные комплектующие: нерабочая или выжатая при майнинге видеокарта кое-как чинится и выставляется на продажу.
Чтобы выявить, кто перед вами — поинтересуйтесь картой, не называя модель. Вопрос о том, какая именно видеокарта интересует — выдаст перекупщика.
Покупая подержанную видюху, можно столкнуться с механическими поломками или последствиями интенсивного использования предыдущим владельцем:
- тесный, пыльный корпус или поломка системы охлаждения может привести к перегреву;
- разгон – высокая нагрузка на чип, его перегрев и деградация;
- некачественный блок питания может привести к выходу из строя конденсаторов, дросселей, резисторов, диодов, коннекторов и других элементов;
Рассмотрим, как проверить видеокарту и убедиться в её исправности.
Внешние признаки
Даже при беглом осмотре можно понять, стоит ли покупать видеокарту. Аккуратный вид и чистота — хороший знак. Если видеокарта грязная, со следами повреждений и в пыли — от покупки лучше отказаться.
Пыль в радиаторе — повод отказаться от покупки
По возможности, загляните под радиатор.
Подтекание термопасты — нормальное явление, но вокруг видеочипа должно быть чисто.
Поинтересуйтесь, сохранились ли коробка от видеокарты, документы и гарантийный талон. Их наличие – положительный момент.
Следы вскрытия и ремонта
Все наклейки с серийным номером должны быть ровно приклеены и без следов демонтажа. Обычно на одном из болтов производитель специально клеит специальную пломбу.
Если пломба на винте нарушена — радиатор снимался
Если на винтах, фиксирующих систему охлаждения, пломбы отсутствуют — видеоадаптер вскрывался. Исключение: графический процессор Gigabyte не пломбируется.
Если продавец говорит, что термопаста на видеокарте менялась — что-то с ней не так. Видеокарта не нуждается в этом, даже если использовалась ежедневно на протяжении двух лет в стандартном режиме.
Выявление перегрева
Видеокарту, прогретую феном, либо используемую в режиме постоянно повышенной температуры, не так-то просто выявить. Снимите радиатор и осмотрите пространство вокруг чипа на наличие потемнений текстолита или жирность от жидкого флюса.
На перегрев указывают:
- потемнение белой шелкографии, которой окантованы детали и наименования узлов;
- тёмные пятна вблизи чипа или мостов питания.
Мнение эксперта
Егор Разумный
Умею собирать и разбирать компьютеры, ноутбуки, планшеты, телефоны. Иногда успешно. Мастерски владею навыками диагностики поломок с помощью Google и Yandex.
Если термопаста поменяна, это не всегда признак чрезмерной заботы. Скорей всего, видеокарту грели. Заводская паста чаще всего серого цвета и легко соскребается. Если она осталась, а графический процессор не «артефачит» при запуске тестов — видеокарту можно смело покупать. После снятия кулера термопасту поменяйте.
Следы высокой температуры могут быть заметны невооружённым глазом
Проверка вентилятора
Кулер должен легко и без лишних звуков прокручиваться пальцем. Люфта при качании лопастей в сторону не должно быть. Наличие большого зазора, когда крыльчатка болтается, а не держится на оси — признак того, что вентилятор потребуется срочно сменить.
Если вертушки заменены недавно — это признак ремонта или эксплуатации в условиях сильных перегрузок. Задайте вопрос продавцу и отследите реакцию.
Программа для проверки видеокарты на работоспособность
Существует десяток программ для тестирования видеокарт Nvidia и AMD, в том числе:
- 3D Mark;
- OCCT;
- FurMark.
В качестве примера будет использована последняя – FurMark. Это отличная утилита, которая на 100% нагружает видеокарту и позволяет проверить ее производительность, температуру и, разумеется, работоспособность.
FurMark – убийца видеокарт. Именно так называют эту программу простые пользователи. У нее имеются определенные фишки, и если их не знать, то ваша видеокарта просто сгорит.
Итак, чтобы проверить, работает ли видеокарта AMD или Nvidia, Вам необходимо установить эту программу с оф. сайта (ссылка).
Нажимаете кнопку «Download FurMark», и в открывшейся странице ищете ссылку для загрузки.
Устанавливаете утилиту и запускаете ее.
Прежде чем начинать тестирование видеокарты Geforce Nvidia или AMD, необходимо зайти в настройки и убедиться, что там все выставлено правильно. Для этого нажимаете кнопку «Settings» и проверяете, чтобы стояли галочки в следующих 2 пунктах.
Установите галочки в следующих пунктахКрайне не рекомендуется ставить птичку в пункте «Xtreme burn-in». Он создает слишком высокую нагрузку, а это совсем не нужно. Чтобы проверить работоспособность видеокарты на компьютере, достаточно и стандартных настроек.
Выставили настройки? Далее можно поставить разрешение (пункт «Resolution») 1024х576 пикселей. Особенно рекомендуется выбирать этот пункт тем, у кого старые модели.
Когда все выставили, можно начинать стресс тест. Для этого нажмите кнопку «GPU Stress Test».
Появится предупреждающее сообщение о том, что во время тестирования компьютер может перезагрузиться (в случае слишком высокой температуры). Соглашаетесь и нажимаете кнопку «Go!».
После этого появится так называемый волосатый бублик (так его называют пользователи).
Несмотря на кажущуюся простоту, он нагрузит ваш ПК так, что ему просто не позавидуешь. Чтобы проверить видеокарту, этот волосатый бублик выжмет из нее все соки и заставит работать на 100% своих возможностей. Но в данном случае именно это и нужно.
Бублик из FurMark очень сильно нагружает ПК – эта нагрузка не сравнится ни с одной компьютерной игрой. Поэтому рекомендуется выполнять стресс тест не более 20 минут. Этого времени более чем достаточно, чтобы нагрузить видеокарту для проверки и убедиться, что она рабочая (плюс отсутствуют ошибки или артефакты).
Но при этом внимательно следите за показателями температуры. Сначала она будет невысокой (35-40 градусов), но с каждой минутой стресс теста начнет подниматься выше. Если видеокарта рабочая, то температура дойдет до отметки 80-90 градусов и остановится на ней. То есть, дальше линия на графике будет горизонтальной.
Также в окне программы можно посмотреть FPS (количество кадров в секунду) и загруженность видеокарты – GPU load (обычно загрузка всегда 100%).
Если же она имеет дефекты, то:
- Сильно вырастет температура – до 100-110 градусов (при этом Вы можете почувствовать запах паленого).
- На экране могут появиться артефакты – разноцветные полосы и т.д.
- Система Windows перезагрузится.
Также могут появляться ошибки. Например, наиболее распространенной является следующая:
Если Вы тестировали бу видеокарту, откажитесь от ее покупки. Если это был стресс тест вашего компьютера, тогда нужно искать причину неисправности. Проблемы с волосатым бубликом могут возникать из-за:
- накопившейся пыли на радиаторе или кулере (их нужно почистить);
- высохшей термопасты (нужно нанести новую);
- банальной поломки.
Во всех этих случаях рекомендуется обратиться в сервисный центр. Особенно, если Вы не умеете менять термопасту или чистить ПК от пыли. К тому же мастер осмотрит видеокарту и сообщит точную причину ее неисправности.
Программа 3D Mark 2011
Утилиты серии 3D Mark известны очень давно. Их производителем является финская компания FutureMark. Последняя версия 3D Mark 2011 выпущена в 2013 году и, как и все предыдущие версии, предназначена для определения производительности графической подсистемы ПК в компьютерных играх. Утилита визуально выглядит как неинтерактивная компьютерная игра, поскольку пользователь не имеет средств на нее воздействовать.
3DMark 11 по своей сути есть средство тестирования возможностей современных графических процессоров. По этой причине использовать данную утилиту для тестирования устаревших графических адаптеров нет никакого смысла – на них она даже не запустится. Аналогично дело обстоит и с видеоадаптерами ноутбуков, не имеющих кроме интегрированной, внешней видеокарты, или с видеоадаптером со слабой производительностью. Результаты определения производительности видеоадаптера выдаются в условных единицах (иногда называемых «попугаями»), что позволяет только относительное сравнение различных видеокарт.
Полнофункциональная версия утилиты платная, но существует и бесплатная (урезанная) версия Basic Edition. Ее с головой хватит для проведения многих тестов.Вот такой вид имеет главное окно программы:
А это один из кадров этой увлекательной, но весьма полезной «игры»:
3DMark
Если вы геймер, то это название вам наверняка знакомо. Программа 3DMark уже успела себя зарекомендовать себя, как одна из лучших для определения производительности видеокарт. В частности, ее разработчики всегда в числе первых добавляют поддержку новейших технологий. Например, тестирование с фреймворком DirectX 12.
Одно из визуальных представлений теста видеокарт в 3DMark с использованием технологии DirectX 12
К тому же, тесты 3DMark часто используются для сравнения игровых видеокарт. Поэтому, ориентируясь на цифры из 3DMark, можно делать более или менее осознанный выбор при покупке комплектующих для своего компьютера.
Плюсы
- Семь идеально отстроенных синтетических тестов, правильно отражающих производительность видеокарты в реальных условиях использования.
- Репутация программы. Ее используют разработчики самих видеокарт еще на этапе создания новых комплектующих, ориентируясь на показатели именно из 3DMark.
- Возможность настроить разрешение экрана для конкретного теста. Вплоть до 8К.
Минусы
- Эта программа стоит денег.
- Не поддерживает русский язык.
- Программа довольно требовательна к ресурсам жесткого диска.
- Результаты тестов привязаны именно к игровой индустрии.
Признаки не исправности видеокарты.
Первое на что нужно обратить при выходе из строя видеоадаптера – это наличие различных артефактов на мониторе. Как и было описано выше артефакты могут проявляться точками, подергиваниями, наличием квадратов другого цвета или же половина экрана монитора меняет цвет, а потом снова приобретает оригинальные цвета.
Чтобы попробовать избавиться от подобных симптомов необходимо осмотреть кулер, крутится или не крутится, прочистить радиатор, обновить драйвера. Осмотреть не вздуты ли конденсаторы, если же вздулись отпаять и заменить. Если ничего не помогло, следует попробовать прогреть процессор видеокарты, так как есть возможность его отхождения от платы.
Если изображение двоится или искажается при игре, то возможно графический процессор или видеоконтроллер уже практически вышли из строя. Следует проверить видеокарту на другом компьютере, а также протестировать подключение кабелей. Возможно они не вплотную прижаты к интерфейсу.
Если изображение на экране не появляется, а компьютер уже работает, и монитор точно не причем – видеокарта скорее всего сгорела. Однако не стоит ее выбрасывать сразу. Необходимо почистить контакты интерфейса ластиком, попробовать включить на другом компьютере.
БИОС также будет издавать определенные сигналы при включении, если неисправна видеокарта. Обычно это восемь коротких сигналов.
Если вы покупаете видеокарту бывшую в употреблении необходимо обратить внимание на цену. Хорошую карту никто не будет продавать задешево, даже если она и была б\у
Перед покупкой необходимо использовать специальные программы и проверить ее сразу на месте. Чтобы потом не оплачивать ремонт или не покупать новую. Как это сделать будет описано ниже.
Geekbench
Одна из популярнейших утилит для тестирования видеокарт, других компонентов компьютеров и мобильных гаджетов. Вообще, Geekbench давно стала неким стандартом в этой области. Например, когда выходят новые смартфоны, мощность их видеопроцессоров тестируют именно через Geekbench. То же самое с новыми ноутбуками Apple и других топовых производителей.
Geekbench в macOS
Поэтому Geekbench — это как бы универсальное решение, но с неким утилитарным уклоном. С помощью него оценивают, скорее, производительность в сложных программах для работы с графикой. Это, конечно, не значит, что Geekbench нельзя использовать для оценки скорости работы в играх, но так уже повелось, что для этого есть другие, более подходящие приложения.
Плюсы
- Универсальное, многофункциональное ПО для общей оценки производительности процессора и видеокарты.
- Информация о результатах теста имеет большое количество референсов, на которые можно ориентироваться.
- Простой интерфейс.
- Есть версия для мобильных устройств.
Минусы
- Не ориентировано на видеоигры.
- Результаты тестов не всегда отражают реальную производительность в том смысле, что устройства с высоким баллом иногда на деле работают хуже в силу тех или иных обстоятельств.
Использование классов .Net в 1С для новичков Промо
AIDA64
Это предок знаменитой утилиты Everest. Она когда-то была чуть ли не главным диагностическим инструментом для всех компьютеров под управлением Windows. Everest показывала техническое оснащение компьютера, температурные показатели и кучу другой полезной информации о системе и о компьютере в целом.
Тест видеокарты Radeon
В ней всегда был довольно обширный набор утилит для тестирования комплектующих. В том числе и бенчмарков для видеокарты, способных оценить ее производительность. Инструменты AIDA64 помогают не только выяснить скорость работы устройства, но и найти в нем «слабые места». Причем речь не только о некачественном и устаревшем оборудовании, но и о проблемах в программной части.
Плюсы
- Возможность контролировать уровень нагрузки на видеокарту.
- Сравнение результатов тестирования с другими компьютерами.
- Быстрый поиск «софта», который негативно влияет на скорость работы устройства.
Минусы
Результаты тестирования AIDA не имеют особого веса в обществе. Эти показатели не используют при оценке новых видеокарт.
Fire Strike
Для запуска теста Fire Strike необходим графический адаптер с полной поддержкой возможностей DirectX 11. Данный этап основательно сдобрен различными эффектами постобработки, требующими серьезных вычислительных ресурсов GPU, а потому предполагается, что он будет использоваться для оценки возможностей заряженных игровых платформ.
На прохождение полного цикла тестов вместе с демонстрационными сценами уходит примерно 15 минут.
Базовая бесплатная версия 3DMark Basic Edition дает возможность оценить производительность во всех тестах, однако они в обязательном порядке будут запускаться с настройками по умолчанию, а для просмотра результатов понадобится подключение к Сети. Возможности тонкой настройки появляются в версии 3DMark Advanced Edition, апгрейд до которой обойдется в $24,99. Кроме того, расширенная версия имеет целый перечень функций, облегчающих использование тестового пакета. Например, можно получить подробные результаты в самом приложении 3DMark и сохранять их локально.
Полезной может оказаться и функция с интерактивными графиками, на которых отражены температуры CPU/GPU, количество кадров/c в любой момент времени, в течение которого проходил тест, а также энергопотребление процессора (методику его расчета мы уточним у разработчиков).
Безусловно, преимуществом Advanced Edition также является возможность избирательного выбора конкретного этапа и пропуск демок для сокращения времени прохождения тестов. Расширенная версия также позволяет получить доступ к режиму Extreme в Fire Strike и возможность запустить определенные этапы в цикле для проверки стабильности работы системы.
Версия 3DMark Professional Edition стоимостью $995 обеспечивает лицензию на использование приложения в коммерческих целях, дает возможность запуска из командной строки, и предоставляет большую гибкость в управлении результатами (сохранение в XML). Кроме того данная редакция открывает доступ к инструменту Image Quality Tool, позволяющему оценивать и сравнивать качество рендеринга конкретных кадров на различных адаптерах.
Для владельцев предыдущей версии тестового пакета 3DMark 11 Advanced Edition предусмотрена скидка в 25%. Такая же возможность сэкономить при покупке в течение одной недели после анонса 3DMark будет у пользователей сервиса Steam. Что любопытно, по недосмотру или с намерением привлечь побольше пользователей, но на момент подготовки материала стоимость расширенной версии в Steam составляла $11,24, т.е. скидка в 25% была сделана от $15, а не от планируемых $25. Любопытная особенность Steam-версии – наличие некоторого количества забавных «ачивок».
Партнерами разработки новой версии 3DMark стали компании MSI и Galaxy, потому некоторые продукты этих производителей будут комплектоваться ключами для бесплатной активации Advanced Edition.
Стационарные программы для теста видеокарт от nVidia
Кроме перечисленных сетевых инструментов, мы также можем обратиться к функционалу популярных программ, предназначенных для тестирования видеоадаптров от Нвидиа. При запуске подобных программ рекомендуем закрыть все другие программы, способные нагружать вашу систему. В случае же старых видеокарт рекомендуем не подвергать их максимальному стрессу – для них это может пройти не бесследно.
Вы можете выполнить тест своей графической карты с помощью следующих программ:
- ЗDMark – стандарт в отрасли тестинга пользовательских видеоплат nVidia. Программа предлагает очень простой графический интерфейс, а также множество возможностей для сравнения полученных результатов теста с результатами пользователей по всему миру;
- CPU-Z – предоставляет пользователю множество информации об аппаратной начинке вашего ПК. Переход на вкладку «Graphics» программы выведет детальные данные о графической карте, её рабочей температуре, памяти и других параметрах;
Характеристики видеокарты, отображаемые программой CPU-Z
- Fraps должна быть в арсенале каждого геймера. Легко используемая и конфигурирумая, она отображает показатель FPS в запускаемых пользователем играх. Особенно это пригодится при тестинге новой видеокарты или разгоне уже имеющейся, позволяя проследить стабильность работы вашей карты. Программа также позволяет делать скриншоты и записывать геймплей;
- MSI Afterburner работает с различными видами видеокарт, а не только от MSI. Программа не только отображает информацию по графическому адаптеру nVidia, но и позволяет разгонять её, оперативно отслеживая изменившиеся показатели;
Программа «MSI Afterburner»
- Heaven – испытанный софт для теста графический платы. В случае, если чрезмерный разгон может повредить вашу видеокарту в течение длительного времени, программа будет проверять напряжение на графическом процессоре с целью обеспечить её стабильность и максимальную производительность. Позволяет тестировать различную степень детализации;
- Video Memory Stress Test – тест устойчивости памяти видеоадаптера. Программу надо обязательно запускать от имени администратора;
- FurMark – это небольшое по размеру, но достаточно «стрессовое» для вашей видеокарты Нвидиа приложение, позволяющее задействовать максимальные возможности системы. После запуска приложения необходимо будет выбрать варианты теста («GPU Stress Test» или различные варианты «Preset» (предустановок)). В конце проверки программа отобразит рабочие показатели вашей графической платы.
Программа FurMark
Также в нашем материале мы разобрали, как установить драйвер на видеокарту от Нвидиа.
Сервисы, позволяющие выполнить тест вашей видеокарты в режиме онлайн от производителя nVidia, довольно ограничены количественно и качественно. Потому мы рекомендуем использовать стационарные программы уровня ЗDMark, FurMark или Heaven. Учтите, что в случае старых видеоадаптеров не рекомендуется подвергать их стрессовым нагрузкам в виде подобных тестов – это может вызвать их существенный перегрев и выход из строя.
Максимум полезных сведений
Перед тем как приступать к нагрузочным тестам, неплохо бы изучить характеристики карточки. Довольно-таки полную и детальную информацию о ней поможет получить бесплатная утилита GPU-Z
Она отображает практически всё, что важно знать владельцу о своем электронном «питомце»
На основной вкладке окна GPU-Z показаны:
- Name — под каким именем карта определяется в текущей операционной системе.
- GPU — кодовое имя графического чипа видеокарты.
- Revision — ревизия GPU (только у NVIDIA).
- Technology — технологический процесс.
- Die size — площадь ядра.
- Release date — дата выпуска GPU.
- Transistors — количество транзисторов в чипе.
- BIOS version — версия видеоБИОС.
- Subvendor — производитель конечного продукта (в нашем примере NVIDIA — производитель процессора, Gigabyte — видеокарты).
- Device ID — идентификаторы GPU и производителя чипа.
- ROPs/TMUs- число блоков растеризации/текстурирования.
- Bus interface — интерфейс шины PCI-e.
- Shaders — число и тип конвейерных (шейдерных) процессоров.
- DirectX Support — поддерживаемая версия DirectX.
- Pixel Fillrate — скорость рендеринга пикселей.
- Memory type и bus width — тип видеопамяти и разрядность шины обмена данными между памятью и GPU.
- Memory size и Bandwidt — объем видеопамяти и пропускная способность шины.
- Driver version — версия видеодрайвера и операционная система.
- GPU clock и memory — текущая тактовая частота системной шины и памяти.
- Default clock — то же без учета разгона.
- Multi GPU (SLI/Crossfire) — поддержка и использование технологий совместной работы видео.
- Computing — поддержка вычислительных технологий.
Кнопка «Lookup» перенесет вас на сайт разработчика GPU-Z, точнее, на страницу описания и сравнительных тестов вашей видеокарты.
Вторая вкладка GPU-Z — Sensors, снимает показания датчиков.
По умолчанию здесь отображаются текущие тактовые частоты видеопроцессора и памяти, температура GPU, скорость вентилятора системы охлаждения, процент использования видеочипа и контроллера памяти, нагрузка на шину данных, напряжение питания GPU и причины снижения его производительности в текущий момент. При желании можно изменить настройку так, чтобы программа выводила на экран не настоящие, а максимальные, минимальные или средние показатели датчиков, а также включить ведение лог-файла.
Информацию, аналогичную GPU-Z, предоставляют и многие другие программы-анализаторы аппаратных устройств, например, бесплатная утилита HWiNFO и платная Aida64. Кстати, последняя позволяет не только получить сведения об оборудовании, но и провести его тестирование. Для видеокарты в арсенале Аиды есть бенчмарк GPGPU и нагрузочный тест для проверки на стабильность. Впрочем, о тестах речь пойдет дальше.
3DMark
Знаменитая программа для диагностики видеоадаптеров, которой пользуются не только геймеры, но и сами производители устройств. Ее результаты считаются эталоном и оцениваются при составлении рейтингов. Приложение платное, но есть и бесплатная версия с ограниченным количеством тестов, которой вполне хватает для личного использования.
Как протестировать видеокарту в 3D Mark: запустите программу и наблюдайте за ходом тестов. Приложение оценит поведение графического адаптера и процессора под разными типами нагрузок. Через 10-15 мин тестирование окончится, его результаты будут отображены в браузере. Их сразу можно сравнить с данными других пользователей.
Как проверить видеокарту на работоспособность, используя программу ATITool?
- Скачайте, установите и запустите программу. Увидите вот такое окно.
- Программа покажет температуру нагрева графического процессора, частоты видеоядра и частоты памяти. Используя ползунки можно самостоятельно менять частоту (для видеокарты ATI), но делать этого не стоит.
- Кликните на «Show 3D view». В новом окне можно увидеть значения FPS (количество кадров в секунду). Я уже рассказывал недавно как увеличить фпс в играх, прочитайте обязательно.
Пусть программа работает в текущем режиме около 10 минут, при этом обратите внимание на температуру. Если значение достигло 85оС – срочно прекратите тест, иначе видеокарта может быть повреждена
Причиной высокой температуры часто является пересохшей термопаст (он расположен между процессором и кулером), его нужно будет заменить. В идеале температура нагрева должна находиться в пределах 65оС (максимум до 74оС) и это не будет поводом для беспокойств.
Попутно обращайте внимание на окно 3D. При появлении небольших желтых точек можно делать вывод о нестабильной работе устройства
— если таких точек больше 8 – блок перегрелся либо же имеет малую мощность.
Измените термопасту, чтобы температура пришла в норму.
- — если температура снизилась до нормальных значений, а желтые точки не исчезли, тогда нужно изменить видеокарту на новую.
- — если температура в норме, а желтых точек не более 5, тогда тест показывает, что состояние видеокарты хорошее.
2) Нажмите на «Scan for Artifacts».
В открывшемся окне намного больше желтых точек, картинка без движения и внизу экрана присутствует надпись «No errors for *.*.* sec». Она показывает время, которое прошло с момента обнаружения предыдущей ошибки. Любая ошибка характеризуется особым звуком системы.
Что имеем в итоге? Запустив тест на 10 минут, не обнаружив при этом ошибок, приходим к выводу, что видеокарта работает исправно.
На заметку! Недавно я рассказывал про онлайн конвертер djvu в pdf, а еще рассказывал как в скайпе добавить новый контакт. Если у вас нет на ноутбуке блютуза то читайте где скачать блютуз на ноутбук бесплатно.
С Ув. Евгений Крыжановский
Подведем итоги
Выводы
В этой статье мы разобрали как пользоваться 3DMark для тестирования производительности процессора и видеокарты. Как видите, бесплатной версии программы вполне достаточно чтобы понять на что способен ваш компьютер. А если вам нужно больше, то вы можете использовать другие бесплатные программы для тестирования процессора в Windows.
Если вы нашли ошибку, пожалуйста, выделите фрагмент текста и нажмите Ctrl+Enter.
No related photos.
(1 оценок, среднее: 4,00 из 5)
Tweet Pin It
Об авторе
admin Администратор te4h.ru, интересуюсь новыми технологиями, криптовалютой, искусственным интеллектом, свободным программным обеспечением и Linux.
2 комментария
- Владимир 29.03.2019 Ответить Спасибо. Как всегда полезно, доступно и интересно.
- Андрей 03.08.2019 Ответить
Демо версия Time Spy обрывается через 10-15 сек теста и запускается далее графики 1 , по какой причине это может быть?