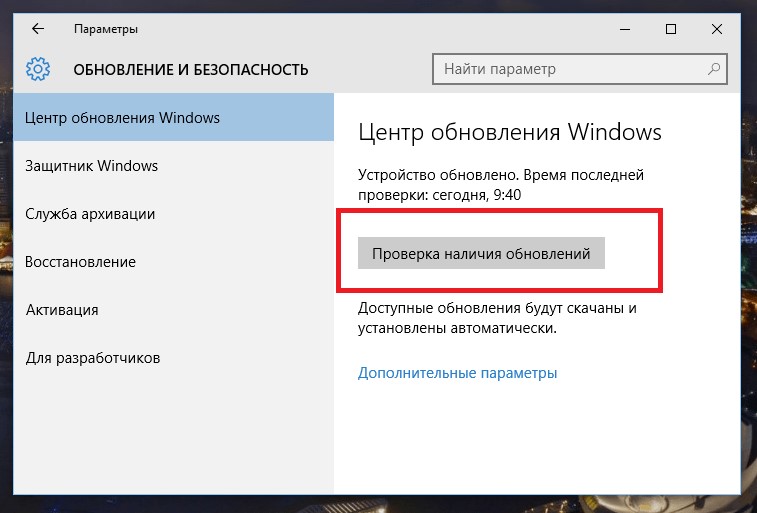Как скачать и использовать ножницы для windows 7
Содержание:
- Где Ножницы в Windows 7?
- Функционал Ножниц
- Для чего необходимы «Ножницы» в Windows
- Где найти бесплатные Ножницы для Windows
- Вырезаем нужный фрагмент
- Где ножницы в Windows 7 и как использовать их горячими клавишами
- Для чего это нужно
- Правила использования
- Вырезаем нужный фрагмент
- Как запустить «Ножницы»
- Бесплатная программа ножницы для Windows
- Аналогичные программы захвата экрана
- Редактирование и сохранение результата
- Способы запуска инструмента Ножницы
- История происхождения
- Создание снимка экрана
- Настройки приложения
- Что может делать
- Ссылка для скачивания скрыта
- Итоги
Где Ножницы в Windows 7?
Отыскать «Ножницы» можно
- в меню «Пуск»,
- далее «Все программы»,
- далее «Стандартные»(цифра 1 на рис.1),
- далее, собственно, «Ножницы» (цифра 2 на рис. 1).
Рис. 1 Ищем Ножницы для Windows 7:Кнопка Пуск – Все программы – Стандартные – Ножницы
Чтобы избежать поисков Ножниц, можно оставить эту программу “под рукой” следующим образом. Правый щелчок мышкой в меню «Пуск» по «Ножницам» (цифра 2 на рис. 1) открывает контекстное меню, в котором можно:
кликнуть по опции «Закрепить на панели задач», чтобы оставить Ножницы на панели задач Windows или
щелкнуть по другой опции – «Закрепить в меню Пуск», что позволит видеть ярлык «Ножниц» при открытии меню Пуск.
Функционал Ножниц
Знакомиться с функционалом «Ножниц» достаточно просто, он одинаковый для Windows 7 b 8. Все достаточно очевидно со старта запуска этого мини-приложения.
Создаем скриншот
В кнопке «Создать» после клика по маленькому треугольнику справа от слова “Создать” появляется выпадающий список (цифра 1 на рис. 5), в котором можно выбрать одну из возможных форм снимков экрана:
- произвольная,
- прямоугольник,
- активное окно,
- весь экран целиком ( обозначены цифрами 7, 8, 9 и 10 на рис. 6).
Кликаем по кнопке «Создать» (рис. 5), и тем самым мы запускаем фотографирование экрана. Причем, после нажатия кнопки «Создать» все объекты, находящиеся на экране, будут затемнены. Вам нужно провести по экрану указателем, удерживая левую кнопку мыши, чтобы выделить объекты, которые нужно заснять на скриншоте. После того, как Вы отпустите кнопку мыши, появится новое окно со скриншотом.
Если сделанный скриншот Вам не понравился, можно попробовать еще раз. Для этого достаточно повторно нажать на кнопку «Создать» в «Ножницах» и заново выделить нужный объект. Теперь скриншот можно подредактировать, а затем обязательно сохранить.
Рис. 5 Приложение Ножницы открыто, Жмем на треугольник с цифрой 1, выбираем область для выделения скриншота.Кликаем по кнопке Создать для создания скриншота
Редактируем скриншот
После создания снимка последний сразу открывается в отдельном простом редакторе «Ножниц». Возможности этого редактора ограничены, если сравнивать с тем же Paint, но сделать те или иные пометки на скриншоте все же можно – линией пера и маркером различных цветов (обозначены цифрами 4 и 5 на рис. 6).
Рисованные линии стираются ластиком (цифра 6 на рис. 6).
Для пера и маркера можно настроить тип и толщину линии с помощью опции «Настроить», обозначенной цифрой 11 на рис. 6.
Рис. 6 Редактор Ножниц
С помощью кнопки «Копировать» (цифра 2 на рис. 6) редактора «Ножниц» сделанный снимок экрана попадет в буфер обмена, откуда его затем можно вставить в любую другую программу – текстовый редактор, фоторедактор и т.п. Для этого в этой программе надо щелкнуть по опции «Вставить», либо нажать на горячие клавиши Ctrl+V.
Сохраняем скриншот – самое главное!
Можно также кликнуть в верхнем меню по опции “Файл”, и в открывшемся окне – по команде “Сохранить как”. Здесь все то же самое, что и при клике по значку дискеты (цифра 1 на рис. 6).
Также по теме:
1. Скриншот веб-страницы одним нажатием
2. Как уменьшить вес фото
3. Скриншотер в Яндекс.Диске: как сделать снимок экрана, получить ссылку и выложить в Интернете
Распечатать статью
Получайте актуальные статьи по компьютерной грамотности прямо на ваш почтовый ящик. Уже более 3.000 подписчиков
.
Важно: необходимо подтвердить свою подписку! В своей почте откройте письмо для активации и кликните по указанной там ссылке. Если письма нет, проверьте папку Спам
Для чего необходимы «Ножницы» в Windows
Как говорилось выше, основное предназначение названной программы заключается в том, чтобы делать скриншоты. Простыми словами — снимки экрана. Наверняка не стоит рассказывать, для чего они необходимы, ведь перечень их применения довольно велик. Но чаще всего люди даже не догадываются о данной утилите. Ведь большая часть пользователей отдает предпочтение использованию клавиши PrtScn. В целом ничего плохого в этом нет, но есть огромные различия между двумя названными способами, о которых мы поговорим прямо сейчас.
Разобравшись, для чего нужны в Windows «Ножницы», можно смело переходить к рассуждению об их инструментарии и главных отличиях от метода PrtScn.
Где найти бесплатные Ножницы для Windows
Вкратце расскажем от двух бесплатных инструментах, функциональности которых хватит для офисных и домашних нужд.
Ножницы Windows
Входят в стандартную поставку ОС, удобны в использовании, хотя предоставляют небольшую функциональность – возможность сделать снимок произвольной области, окна, экрана и прямоугольника, рисовать/писать несколькими видами перьев, стирать написанное, сохранять файлы на диск в трех форматах: JPG, PNG и GIF.
Найти Ножницы Windows можно так: Пуск –> Все программы –> Стандартные –> Ножницы.
После запуска Ножниц нужно выбрать один из видов скриншота (выпадающее меню возле кнопки «Создать»): «Весь экран», «Окно», «Прямоугольник» или «Произвольная форма».
Чтобы создать скриншот произвольной формы нужно очертить мышкой с прижатой левой кнопкой границу, после чего появится окно со скриншотом.
В большинстве случаев придется захватывать либо прямоугольную область, либо окно — Ножницы справляются с этой задачей превосходно.
После создания снимка у пользователя есть несколько возможностей: сохранить его на диске (1), скопировать в буфер обмена (2), отправить по почте (3), написать/нарисовать что-либо пером (4) или карандашом (5) и стереть написанное (6).
Работа со всеми функциями интуитивно понятна и не отличается от стандартов, установленных в Windows, поэтому создание скриншота не должно вызвать вопросов у пользователя среднего уровня. Единственная сложность может возникнуть с письмом от руки или рисованием — для этого лучше воспользоваться специальным планшетом, а не мышью.
Экранные ножницы
Программа отечественного разработчика. Может делать скриншоты выделенной области, предоставляет возможность рисовать/писать на скриншоте от руки, стирать написанное. Сохраняет снимок на компьютер или на сайт разработчика (хранится в течение 72 часов). Скриншот сохраняется только в формате JPG.
Экранные ножницы предоставляют минимальную функциональность, однако не нуждаются в установке – программу можно запустить с флешки. Интерфейса как такового нет, так как переключение между редактированием и стиранием производится с клавиатуры.
Программу можно рекомендовать, пожалуй, только продвинутым пользователям, так как редактирование производится при помощи мыши и клавиатуры одновременно, кроме того, возможно, придется изменить настройки по умолчанию и почитать руководство.
Скачать Экранные ножницы с официального сайта
Вырезаем нужный фрагмент
Можно сделать снимок:
- всего экрана
- отдельного окна или элемента, например, кнопки «Пуск», всей панели инструментов или отдельного гаджета
- элемента прямоугольной или произвольной формы.
Чтобы сделать снимок меню, которое автоматически сворачивается, например меню «Пуск» — используйте следующий алгоритм:
- Запустите приложение «Ножницы».
- Нажмите клавишу «Esc».
- Откройте нужное меню.
- Нажмите «Ctrl+Print Screen (Prt Scr)».
- Щелкните по стрелке рядом с кнопкой «Создать», выберите нужный параметр в списке и выделите нужную область.
На данном этапе вырезанный фрагмент копируется в буфер обмена и окно разметки.
Где ножницы в Windows 7 и как использовать их горячими клавишами
Здравствуйте, уважаемые читатели блога Start-Luck. Я уже не раз писал статьи о программах для создания скриншотов, выбирал лучшие из них, сравнивал опции, но только недавно узнал о существовании стандартного «фотоаппарата» в самом Windows, который позволяет выполнять все те же основные функции. Вот это да!
Сегодня я расскажу вам о том, где ножницы в Windows 7, что это за программа, как научиться быстро ее вызывать, использовать, а также дам небольшую характеристику.
Ну что ж, давайте начинать.
Вызов и настройка быстрого доступа
Хранятся ножницы в папке «Стандартные» меню «Пуск» любого виндовс. Отыскать утилиту совсем не сложно.
Однако, если вы часто делаете фотографии экрана своего компьютера, могу предложить вам сразу настроить быстрый вызов горячими клавишами. Кстати, если они уже установлены, то вы сможете узнать какое это сочетание способом, о котором я сейчас расскажу.
Щелкаем правой клавишей мышки и открываем «Свойства».
Здесь, во вкладке «Ярлык» обращаем внимание на строчку «Быстрый вызов». Сюда вписаны горячие клавиши, которые используются для данной программы
У меня, как вы видите, они не установлены. Вы можете найти здесь сочетание, которое стоит по умолчанию или использовать свое.
Как это сделать? Щелкните на любую кнопку на клавиатуре, система автоматически подберет свободное сочетание, которое можно использовать для этой программы. Его останется только запомнить.
Не забудьте сохранить изменения. Кстати, не так уж страшно, если вы впоследствии их забудете, сохраняйте эту статью в закладки, и вы всегда будете знать где находится подсказка о том, как найти горячие клавиши.
Функции ножниц
Вообще ножницы очень просты в использовании. Не поленитесь и проведите с ними буквально 3 минуты и все поймете сами. Экспериментальным путем. Однако, я все-таки немного расскажу как использовать программу. Функций здесь все равно очень мало, а времени у нас предостаточно.
Вы можете захватывать произвольную фигуру, прямоугольник, одно определенное окно (часть экрана) или весь экран (даже с нижней панелью управления).
Вот так работает произвольная фигура. Честно говоря, разницу между «Окном» и «Прямоугольником» я так и не заметил. Если поймете в чем отличия, оставляйте свои комментарии к этой статье. Буду благодарен.
В верхней части меню, появившегося после выделения произвольного фрагмента, расположены настройки.
Создать – эта кнопка помогает сделать еще один скриншот, дискетка («Сохранить»), два листочка («Копировать»), Письмецо с конвертом («Отправить»), а также перо с несколькими видами чернил, маркер и ластик, стирающий действия предыдущих двух инструментов.
Чтобы сохранить рисунок можно воспользоваться иконкой с дискетой, а можно категорией «Файл» — «Сохранить как…».
Программа работает с четырьмя форматами – Gif, jpeg, png, mht. О некоторых из них я уже рассказывал. Можете прочитать в моем блоге.
Преимущества и недостатки
Если вы редко пользуетесь возможностью создавать скриншоты, то «Ножницы» — идеальное для вас решение. Ничего не надо скачивать и устанавливать, никакой дополнительной нагрузки на программное обеспечение, никаких не очень нужных посторонних программ, тем более платить ничего не придется.
Пусть функций не так много, но восполнить пробелы можно при помощи Paint или того же Photoshop. Если вы плохо знакомы с этой программой, могу посоветовать курс «Photoshop для начинающих». Это очень полезная штука, которая открывает для вас невероятные возможности. Станьте настоящим художником или дизайнером. Создавайте интересные картины для души или зарабатывайте на этом. Вариантов уйма. Было бы желание и кое-какие умения.
Ну а для тех, кто уже работает в сфере копирайтинга или просто часто делает скриншоты, я бы посоветовал другие программы. К примеру, Nimbus или Яндекс Диск. При установке второго на компьютер, вместе с основной утилитой добавляется и редактор для работы с фотографиями экрана. Я неоднократно о них рассказывал.
На этом у меня все. Не забывайте подписываться на рассылку и группу Start-Luck Вконтакте. До новых встреч и удачи в ваших начинаниях.
Для чего это нужно
Если вам требовалась базовая возможность снимка экрана, в предыдущих версиях Windows вы могли делать снимки экрана, нажимая кнопку PrintScreen, чтобы сделать снимок всего экрана, или Alt-Printscreen, чтобы сделать снимок экрана только с активным окном. Этот снимок экрана будет помещён в буфер обмена, который затем можно будет вставить в другую программу для работы с изображениями по вашему выбору.
Что делает инструмент Ножницы настолько привлекательным, так это:
- Его цена – инструмент бесплатный.
- Его функциональность.
Это позволяет делать снимки экрана только с определённых участков экрана, а не со всем окном или экраном. Это руководство проведёт вас через шаги, необходимые для использования Snipping Tool для сохранения снимков экрана ваших запущенных программ, фрагментов других изображений и вашего рабочего стола в качестве изображений на вашем компьютере.
Правила использования
При всей простоте конструкции ножницы – инструмент травмоопасный, и если неаккуратно с ним обращаться, можно либо пораниться самому, либо нанести травму человеку, который находится рядом
Поэтому пользоваться этим инструментом нужно предельно осторожно! Нельзя брать ножницы за одно лезвие – можно порезаться о его острый край. Передавать другому человеку инструмент можно только ручками вперед, держась за сомкнутые рабочие поверхности
Отдельно стоит сказать о правилах обращения с ножницами по металлу, особенно электрических. При работе с ними нужно быть предельно сконцентрированным на процессе, не отвлекаясь на посторонние вещи. Одежда не должна болтаться, и на ней не должно быть деталей, за которые можно зацепиться. Также необходимо надевать специальный головной убор и защитные очки. После завершения работы с электрическими ножницами не забудьте выключить прибор. Для того чтобы инструмент имел долгий срок действия, используйте его только по назначению.
Вырезаем нужный фрагмент
Можно сделать снимок:
- всего экрана
- отдельного окна или элемента, например, кнопки «Пуск», всей панели инструментов или отдельного гаджета
- элемента прямоугольной или произвольной формы.
Выбор формы вырезаемого фрагмента
Чтобы сделать снимок меню, которое автоматически сворачивается, например меню «Пуск» — используйте следующий алгоритм:
- Запустите приложение «Ножницы»
- Нажмите клавишу «Esc».
- Откройте нужное меню.
- Нажмите «Ctrl+Print Screen (Prt Scr)».
- Щелкните по стрелке рядом с кнопкой «Создать», выберите нужный параметр в списке и выделите нужную область.
На данном этапе вырезанный фрагмент копируется в буфер обмена и окно разметки.
Как запустить «Ножницы»
Как уже было сказано, данный инструмент является стандартным, а значит, по умолчанию установлен в ОС Windows. Его можно открыть несколькими способами.
Через строку поиска
Для Windows 7 и более младших версий данной операционной системы потребуется открыть меню «Пуск», а в Windows 8 и выше щелкнуть по иконке поиска на панели задач. В строку поиска введите «Ножницы», а затем кликните по отобразившемуся результату.
Через папку «Стандартные»
Для Windows 7 и более младших версий ОС откройте «Пуск», пройдите к разделу «Все программы», наведите курсор мыши на «Стандартные» и, наконец, выберите «Ножницы».
В Windows 10 откройте «Пуск», прокрутите вниз по списку, пока не найдете папку «Стандартные – Windows», щелкните по ней один раз левой кнопкой мыши и в отобразившемся списке выберите «Ножницы».
Через Проводник Windows
Вызовите Проводник Windows и пройдите в нем к диску, на котором установлена Windows (в большинстве случаев это C:).
Откройте папку «Windows».
Найдите и откройте папку «System32».
На экране отобразится большое количество папок и файлов. Как правило, они отсортированы в алфавитном порядке. Если нет, щелкните по кнопке «Имя», а затем спуститесь до файлов, начинающихся на букву «S», и найдите файл «SnippingTool». Этот файл и есть инструмент «Ножницы», поэтому вам лишь остается его открыть.
Бесплатная программа ножницы для Windows
Итак, для того чтобы найти программу, используем поиск в левой нижней части монитора. Вписываем название программы в поиск и жмём на иконку программы вверху, чтобы её открыть.
Другой вариант: открываем правой кнопкой меню пуск, находим папку “Стандартные” и выбираем “Ножницы”
Откроется небольшое окошко программы, где можно сразу её настроить.
Нажимаем “Параметры” и убираем или ставим галочки напротив нужных пунктов. Настройки простые и интуитивно понятные. Можно оставить их по умолчанию.
Далее нажимаем “Режим” и выбираем вариант снимка, который будем делать.
Есть четыре режима:
- Произвольная форма
- Прямоугольник
- Окно
- Весь экран
Произвольная форма позволяет обводить мышкой любой объект на экране. Прямоугольник соответственно выделяет прямоугольную область. Когда выбираете режим “Окно”, то программа захватит окно браузера или любое открытое окно, которое вы укажете кликом мыши. И последний режим позволяет выделить сразу весь экран.
Если выбрали “Весь экран”, тогда приложение сразу сделает снимок экрана и предложит его редактировать. Когда выбираете другой режим, то экран вокруг окошка программы становиться полупрозрачным, и чтобы начать создавать снимок, нужно мышкой выделить область.
Если хотим отменить выделение, жмём “Создать” и полупрозрачность исчезнет.
На примере ниже вы видите снимок сделанный в режиме “Прямоугольная область”. В окне приложения “Ножницы”, я могу редактировать снимок, прежде чем сохранить его на компьютер.
На данный момент есть три инструмента для редактирования:
- Перо
- Маркер
- Ластик
Вы можете с их помощью выделять какие-то элементы на снимках.
Чтобы сохранить скриншот, перейдём в “Файл” – “Сохранить как” и сохраним в удобном формате.
Аналогичные программы захвата экрана
Не всех устраивают встроенные способы создания скриншотов. Во многом это связано с малым количеством функций. Поэтому для самых разных операционных систем есть дополнительные утилиты (включая дистрибутивы Unix). Некоторые из них нацелены на быстрое использование, другие — на обеле широкий выбор инструментов.
p, blockquote 11,0,0,0,0 –>
Встроенные инструменты
Но наиболее старым, узнаваемым и проверенным методом всегда являлась специальная клавиша «Print Screen| SysRq» на всех клавиатурах, включая ноутбуки. Под эту клавишу также предусмотрена возможность создания быстрых снимков экрана операционной системы. Разные сочетания клавиш:
p, blockquote 12,0,0,0,0 –>
- «PrntScrn» или «Fn» + «PrtScn» для ноутбуков (название может отличаться в зависимости от модели используемой клавиатуры» — стандартное выделение всей области экрана с расширением «PNG»
- «Alt» + «PrtScn» или «Fn» + «Alt» + «PrtScn» для ноутбуков — выделение окна, которое в используемый момент является активным (то есть оно поверх остальных окон);
В режиме выделения окна следует убедиться, что оно не просто активно, но и не загорожена другими окнами. В противном случае будет захвачена и часть другой программы.
p, blockquote 13,0,0,0,0 –>
p, blockquote 14,0,0,0,0 –>
Lightshot
Это наиболее популярная программа. По ключевому запросу в любом поисковике она будет на первых позициях, что доказывает хорошее к ней отношение сообщества. Работает очень быстро, функций немного:
p, blockquote 15,1,0,0,0 –>
- захват всего экрана;
- захват области;
- загрузка изображения на сервер.
p, blockquote 16,0,0,0,0 –>
Выделенную область можно редактировать разными инструментами растровой графики:
p, blockquote 17,0,0,0,0 –>
- прямоугольные фигуры;
- карандаш;
- маркер;
- текст;
- линии;
- стрелки.
Каждому изменению можно задать свой цвет, по умолчанию он красный.
p, blockquote 18,0,0,0,0 –>
p, blockquote 19,0,0,0,0 –>
Ashampoo Snap
Ещё одна популярная утилита, но с рядом отличий. Первое — платная лицензия. Ashampoo Snap имеет куда большее количество возможностей и славится незаменимой программой среди огромного числа контент-менеджеров. По большей части это из-за возможности очень тонкой настройки. Пользуясь Ashampoo Snap, пользователю не придётся дополнительно обрабатывать изображение в графических редакторах, меняя расширение, сжимая, добавляя эффекты или пометки. Всё это удобно и быстро можно сделать в самой программе.
p, blockquote 20,0,0,0,0 –>
Кроме скриншотов в Ashampoo Snap можно делать видеозаписи, редактируя их в реальном времени. Захватывает программа не только окна, но и отдельные части окон, что позволяет создавать чистые, аккуратные и лишённые мусора снимки. Для презентаций более удобного средства на рынке нет. Вот краткие возможности:
p, blockquote 21,0,0,0,0 –>
- захват в разных режимах (фиксированные области, части окон, весь экран или ранее заданные параметры);
- отображение информации о веб-ресурсе, на котором сделан снимок;
- добавление настраиваемой тени;
- разные расширения;
- оптимизированное сжатие;
- редактирование видео-материал;
- загрузка на облако.
Программа постоянно обновляется и полностью совместима с Windows 10.
p, blockquote 22,0,0,0,0 –>
p, blockquote 23,0,0,1,0 –>
Яндекс.Диск
Яндекс.Диск — служба, осуществляющая облачное хранилище для пользователей сервиса Яндекса (почта, кошелёк, маркет и так далее). Для Windows есть программа, упрощающая работу, в её состав входит дополнительная утилита, позволяющая удобно создавать скриншоты, после чего редактировать и делиться ими
особое внимание следует уделить последнему пункту, так как он осуществляется за счёт аккаунта Яндекс.Диска. Ссылка создаётся прямиком оттуда
Но не стоит беспокоиться, ничего, кроме загрузки, посторонние пользователи сделать не могут.
p, blockquote 24,0,0,0,0 –>
Особенностью Яндекс.Скриншота является красивый, авторский дизайн и простой набор инструментов:
p, blockquote 25,0,0,0,0 –>
- стрелки;
- текст;
- фигуры;
- маркер;
- размытие;
- обрезка.
Если у пользователя уже имеется установленный на компьютере Яндекс.Диск, тогда лучше не устанавливать дополнительных утилит для создания снимков экрана.
p, blockquote 26,0,0,0,0 –>
p, blockquote 27,0,0,0,0 –>
Bandicam
Эту программу, вероятно, было бы странно встретить в этом списке, так как она предназначена для записи экрана, а не для захвата. Однако, там есть и такая функция. Но функций меньше. Единственное, что возможно, это добавить изображение логотипа с назначенной прозрачностью, а также выбрать расширение создаваемого файла. Для презентаций программа Bandicam не подходит.
p, blockquote 28,0,0,0,0 –>
p, blockquote 30,0,0,0,0 –>
Редактирование и сохранение результата
С помощью пера и маркера, в окне разметки, Вы можете добавить необходимые примечания.
Добавление примечаний
Далее, результат можно сохранить в форматах: *.png, *.gif, *.jpg или *.mht (MHTML), скопировать в буфер обмена или отправить по электронной почте.
Также можно просто закрыть окно разметки и продолжить редактирование в графическом редакторе, например во встроенном редакторе Paint (Пуск —> Все программы —> Стандартные —> Paint), он был полностью переработан и стал гораздо удобнее:
Обработка фрагмента в Paint
Или во встроенном редакторе WordPad (Пуск —> Все программы —> Стандартные —> WordPad), который также был переработан и теперь поддерживает, среди прочего, сохранение в формате *.docx (Microsoft Word 2007).
Обработка фрагмента в WordPad
Способы запуска инструмента Ножницы
Существует несколько способов отрыть приложение.
Поисковая строка Windows
В строке поиска вводим «Ножницы» и щелкаем по найденному результату.
Меню «Пуск»
Открываем меню «Пуск» и в разделе «Все программы – Стандартные» кликаем по искомой строке «Ножницы».
Строка «Выполнить»
Выбираем в меню «Пуск» пункт «Выполнить», а потом в открывшемся окне вводим «SnippingTool», после чего жмем «ОК».
Проводник
Это способом нам уже известен. Переходим по пути C:/Windows/System32 и дважды кликаем по файлу SnippingTool.exe.
Также можно создать ярлык на Рабочем столе и запускать Ножницы оттуда.
История происхождения
История ножниц началась более четырех тысячелетий назад: они появились в II-I веке до н. э. «Облик» самых первых ножниц, найденных на территории Древнего Рима, был еще очень далек от современного, поскольку по форме они напоминали пинцет. Предмет представлял собой 2 лезвия, соединять которые приходилось силовым нажатием на них. Предназначался он для стрижки овец.
Такая конструкция просуществовала около двух тысячелетий, пока Архимедом не был изобретен рычаг. Это стало отправной точкой для значительной модификации ножниц. Ее приписывают Леонардо да Винчи, который придал режущему инструменту форму, привычную нам, соединив лезвия гвоздиком, и для удобства сделав ручки в виде двух колец. Хотя некоторые ученые называют автором современных ножниц неизвестного ремесленника с Ближнего Востока, записывая на его счет эти преобразования.
До сих пор идут споры о родине ножниц. Не все согласны с их античным происхождением. Некоторые исследователи считают, что они появились в Китае. Другие называют страной первых ножниц Египет – там был обнаружен предмет, напоминающий кусачки, сделан был из сплошного куска металла.
В Средние века ножницы приобрели не только практическую, но и эстетическую ценность. Мастера соревновались в том, кто создаст более красивый и оригинальный экземпляр. Ножницы делались из железа, а их ручки украшались элементами из стали, серебра и позолоты, покрывались гравировкой и различными орнаментами. Их причудливые формы поражали воображение: рукоятки изготавливались в форме растений, диковинных животных и птиц. В то время ножницы были поистине произведениями искусства, хотя иногда и в ущерб практической функции. С XIV века ножницы превращаются в женский аксессуар – их часто дарил мужчина своей даме сердца, вложив в красивый кожаный футляр.
В России самые древние ножницы были найдены во время раскопок Гнездовских курганов (Гнездово – это деревня под Смоленском). Их возраст датируется X веком. Примерно тогда же они появились и в Европе, причем интересно то, что каждая страна является «производителем» собственного вида инструмента. Так, маникюрные кусачки были придуманы на Ближнем Востоке, их изготовил ремесленник для жены очень богатого шейха. Изобретение садовых ножниц принадлежит Англии, для кулинарных целей их впервые стали использовать французы, а немцы создали ножницы для резки металла, которые изначально применялись для демонтажа деталей машины в случае аварии.
Создание снимка экрана
Если запускать утилиту из меню Пуск, поиска или из «Ножницы», откроется редактор созданных скриншотов (где нужно нажать «Создать» для того, чтобы сделать снимок экрана), если же использовать остальные способы — сразу откроется создание скриншотов, работают они слегка отличающимся образом (будет отличаться второй шаг):
- Вверху экрана вы увидите три кнопки: для создания снимка прямоугольной области экрана, фрагмента экрана произвольной формы или скриншота всего экрана Windows 10 (четвертая кнопка — для выхода из инструмента). Нажмите по нужной кнопке и, если требуется выберите нужную область экрана.
- Если вы запускали создание скриншота в уже запущенном приложении «Фрагмент и набросок», вновь созданный снимок откроется в нём. Если с помощью горячих клавиш или из области уведомлений, скриншот будет помещен в буфер обмена с возможностью вставить в любую программу, а также появится уведомление, по нажатию на которых откроется «Фрагмент экрана» с этим изображением.
В приложении «Фрагмент и набросок» вы можете добавить надписи на созданный скриншот, удалить что-то с изображения, обрезать его, сохранить его на компьютер.

Здесь же присутствуют возможности для копирования отредактированного изображения в буфер обмена и стандартная для приложений Windows 10 кнопка «Поделиться», позволяющая отправить его через поддерживаемые приложения на компьютере.
Не берусь оценить, насколько новая возможность удобна, но, думаю, для начинающего пользователя будет полезна: большинство функций, которые могут потребоваться, присутствуют (кроме, разве что создания скриншота по таймеру, эту возможность вы можете найти в утилите «Ножницы»).
А вдруг и это будет интересно:
Почему бы не подписаться?
07.10.2018 в 20:34
Microsoft приостановила распространение Windows 10 October 2018 Update до выяснения причин удаления файлов пользователей после обновления. Ранее сообщалось, что при обновлении до версии 1809 могут быть удалены документы, и другие файлы в профиле
08.12.2018 в 18:25
запускаю значит этот фрагмент экрана через панель уведомлений или через горячие клавиши, всё равно, выбираю область, в трее уведомлений появляется значок, но когда раскрываю панель, то там пусто, ни чего нет) странно как то работает!
18.02.2019 в 16:10
глупая функция. нельзя делать серию скриншотов, автосохранения нет, все сделанные вырезки пропадают, экран на время скриншота фризится
15.12.2019 в 21:42
для того чтобы фотография сохранилась нажмите win+prnt screen а этот метод нужен для того чтобы сделать одноразовый скриншот отправить где-то и забыть
30.09.2019 в 11:56
Спасибо, добрый человечище, за эту статью!
01.10.2019 в 19:14
Не работает, не то что win+shift+s, а в самом приложении жму кнопку Создать — никакой реакции. Переустановил приложение, переназначил на PrtSc, перезагрузился — без толку
В Windows есть много полезных системных инструментов. Включая «Ножницы» — приложение захвата и редактирования, которое способно существенно упростить работу с операционной системой.
p, blockquote 1,0,0,0,0 —>
Настройки приложения
Настройками приложение не перегружено, но необходимые параметры указать возможно:
Параметры программы
Остановлюсь лишь на двух из них, думаю, что остальные понятны и без пояснений.
При вырезании части страницы из Internet Explorer и последующем сохранении в формате *.mht (MHTML) автоматически под изображением создаётся ссылка на страницу, откуда этот фрагмент был вырезан, этот параметр можно отключить или включить:
Параметр «Выделение» устанавливает цвет контура фрагмента или отключает его:
автор программы Матвей Синьков, большое ему спасибо за удобную программку!
Скачать программа Ножницы для ХР http://playslon.ru/index.php?newsid=1561
Что может делать
Рассмотрим возможности приложения:
- Использование разных параметров для создания снимков;
- Сохранение в графическом формате;
- Инструменты для редактирования.
Где расположено приложение
Если Snipping Tool входит в список стандартных утилит ОС, значит никаких дополнительных его загрузок не нужно. Если его нет по адресу «Пуск»-«Программы»-«Стандартные», возможно ярлык был удален, но исполняемый «exe» файл находится на диске. Называется он «SnippingTool.exe». Посмотрите где он расположен. Для удобства работы закрепите его на «Панели задач». Для этого кликните по нему правой кнопкой, выберите соответствующий пункт. Или же добавьте ярлык на «Рабочий стол», выбрав «Отправить». Теперь запустите его используя ярлыки. Нажмите на ярлыке правой кнопкой мышки, выберите «Свойства». Далее открываем вкладку «Ярлык», задаем комбинацию горячих клавиш для быстрого запуска.
Программа «Ножницы» для Windows 10 скачать
Если у вас установлена более поздняя версия ОС, этой программы может не быть. Например, она не установлена в Windows 7 Recovery Media. Тогда загрузите ее. Скачать «Ножницы» Windows 10 можно по адресу www.userprograms.com . Она бесплатна при некоммерческом использовании.
Настройки
Рассмотрим на примере ОС Windows 10. В других версиях настройки примерно одинаковы. Открываем приложение. Видим пять кнопок. Редактирование настроек происходит в «Параметрах». Здесь можно:
- Копировать снимок;
- Прописывать URL-адрес под скриншотом;
- Предлагать сохранение;
- Показывать наложенный экран если приложение активно;
- Отредактировать цвет, которым выбранная область будет выделяться.
Создание
Выберите тип снимка, нажав стрелку возле кнопки «Режим». Выберите один из таких параметров:
- Произвольная форма. Будет захвачена область, которая выделяется при помощи курсора;
- Создание области прямоугольной формы;
- Если необходимо сделать скриншот приложения, выбираем «Окно»;
- Весь экран.
Далее нажмите «Создать».
Практический пример
Вырежем логотип шапки сайта https://public-pc.com/. Выбираем настройку режима «Прямоугольник». Далее «Создать», и выделяем нужный фрагмент нажав левую кнопку мыши. Отпускаем кнопку, откроется новое окно. Нажмите «Файл»-«Сохранить». Сохраните в форматах: Нажмите «Сохранение». Выберите формат и куда сохранить. Чтобы скопировать снимок выберите «Правка»-«Копировать». Он сохранится в буфере обмена. Далее вставьте его в графический редактор, документ Word или другое приложение. Готовый результат отправьте на адрес электронной почты. Используя виртуальный принтер сохраните в PDF формате.
Редактирование
Используйте инструменты: «Резинка», «Маркер», «Перо». Кликнув на стрелке инструмента «Перо», настройте толщину и цвет. С десятой версии ОС Windows появилась функция задержки создания скриншота до пяти секунд. Нажмите соответствующую кнопку, выберите время, насколько задержать создание. Далее нажмите «Создать» и откройте нужное меню или окно. Через выбранное время появится возможность создания скриншота. Используйте при необходимости создания снимка экрана, выпадающего меню.
«Ножницы» Windows 10 горячие клавиши
Для удобства работы используйте такие комбинации клавиш:
- Создать— «CTRL+N»;
- Сохранить — «CTRL+S»;
- Печать — «CTRL+Р»;
- Вызов справки — F1.
Ссылка для скачивания скрыта
Итоги
h2<dp>3,0,0,0,0—> p, blockquote<dp>31,0,0,0,1—>
Скриншоты бывают незаменимым инструментом при работе с Windows. Будь то необходимостью переслать другу какое-либо изображение или создать качественный и аккуратный скриншот для презентации. Выбор программы должен исходить из потребностей. Чтобы понять, что лучше подойдёт, ознакомьтесь со списком возможностей на сайтах разработчиков.
h3<dp>8,0,0,0,0—></dp>after—> </dp></dp></dp></dp></dp></dp></dp></dp></dp></dp></dp></dp></dp></dp></dp></dp></dp></dp></dp></dp></dp></dp></dp></dp></dp></dp></dp></dp></dp></dp></dp></dp></dp></dp></dp></dp></dp></dp></dp></dp></dp>2019-03-29<index>
Ножницы хорошо известны очень многим пользователям операционной системы Windows. При помощи этой программы можно легко делать скриншоты любой области экрана. В Windows 10 ножницы установлены по умолчанию и любой может ими воспользоваться, запустив ярлык программы.
Но что делать, если ярлыка нет на рабочем столе и на панели задач (а скорее всего так и есть у большинства) и можно ли запустить ножницы, нажав комбинацию горячих клавиш?